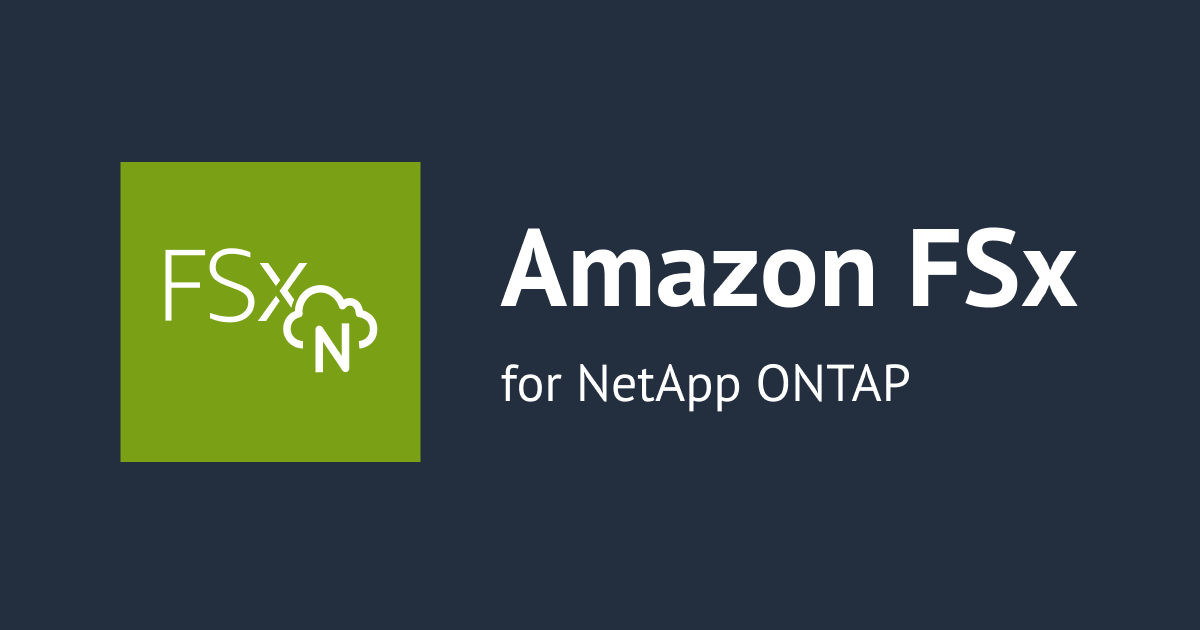
FSx for NetApp ONTAP SSD ストレージ容量の増やし方
コーヒーが好きな emi です。
本ブログでは、FSx for NetApp ONTAP で SSD ストレージ容量を増やす手順を記載します。
注意事項や SSD ストレージ容量更新の概念なども記載しています。SSD ストレージ容量の増やし方手順を先に確認したい方は
に進んでください。
最初に注意事項まとめ
- SSD ストレージ容量を増やす際はパーセンテージ指定か絶対値指定か選択できる
- SSD ストレージ容量の最低値は 1024GiB(1TiB)、最大値は 192TiB
- SSD ストレージ容量は増やせるが、減らせない
- 現在の SSD ストレージ容量の 10% 以上でないと容量増加できない
- 5% 増や 8% 増はできない。絶対値(GiB)で指定しても、10% 未満だと SSD ストレージ容量増加はできない
- SSD ストレージ容量の変更後 6 時間は再度変更できない
「SSD ストレージ容量を増やす」とは
FSx for NetApp ONTAP(以降、FSxN と省略)を形成するコンポーネントとして、大きく以下 3 つの要素があります。
- ファイルシステム
- ストレージ仮想マシン(Storage Virtual Machine, SVM)
- ボリューム
詳細は以下ブログもご参照ください。
SSD ストレージ容量は、FSxN ファイルシステムを作成する際に指定します。

ファイルシステムでデプロイした SSD ストレージ容量はプライマリストレージ階層(ONTAP の世界ではパフォーマンスティアと呼んだりします)として各ボリュームで分け合って使用されます。
 プライマリストレージ階層については以下のブログをご参照ください。
プライマリストレージ階層については以下のブログをご参照ください。
各ボリュームで必要な SSD ストレージ容量(プライマリストレージ階層)が足りなくなった場合、ファイルシステムの設定で SSD ストレージ容量を増やすことができます。

1. マネジメントコンソールから SSD ストレージ容量を増やす手順
FSx コンソールのファイルシステム一覧で、SSD ストレージ容量を増やしたい対象の FSxN ファイルシステムの詳細を開きます。

SSD ストレージ容量のところに「更新」ボタンがあるのでクリックします。

マネジメントコンソールから SSD ストレージ容量はを変更する場合、パーセンテージ指定(Percentage)か、絶対値指定(Absolute)かで選択できます。
1-1. パーセンテージ指定で増やす
「ストレージ容量を変更」にチェックが入っていることを確認します。
「Percentage」のラジオボタンにチェックを入れ、希望する増加率を % 単位で指定します。ここでは 10% と指定しました。
後述しますが、10% 未満の値を入れることはできません。
余談ですが、ここでプロビジョンド SSD IOPS が「自動」になっていると、SSD を増やすとともにプロビジョンド IOPS 値も自動で増えます。

設定プレビューで、新しい値がいくつになるか確認できます。ここでは SSD ストレージ容量を 10% 増やすと 1024GiB → 1127GiB になることが確認できます。
最後に「更新」をクリックします。
更新完了まで 2 分程度かかりますので待ちましょう。
更新中は SSD ストレージ容量の表示箇所で「(xx GiB へ更新)」と表示されています。

ファイルシステム一覧の表示から見ると、ストレージキャパシティの欄に時計マークがついており、更新中であることがわかります。

更新中に SSD ストレージ容量更新ボタンを押下すると、以下のように更新中であるポップアップが表示され、更新操作ができないようになっています。

2 分程度待つと、更新が完了します。

ファイルシステムの一覧で見ると、時計マークが消えています。

ファイルシステムの詳細画面に戻ってくると、SSD ストレージ容量の表示も更新されて 1127GiB となっていました。
プロビジョンド IOPS も SSD 増加に伴い増えています。

1-2. 絶対値指定で増やす
同様に、絶対値指定のパターンも試してみます。SSD ストレージ容量の「更新」をクリックします。

入力タイプで「Absolute」のラジオボタンをチェックし、希望するストレージ容量を GiB 単位で指定します。
現在の SSD ストレージ容量は 1024GiB なのですが、1127GiB まで増やしてみましょう。

設定プレビューで、新しい値がいくつになるか確認できます。1024GiB → 1127GiB になることが確認できます。
最後に「更新」をクリックします。
更新には 2 分程度かかるので待ちましょう。

更新できました。

2. AWS CLI から SSD ストレージ容量を増やす手順
AWS CLI から SSD ストレージ容量を増やす場合、SSD ストレージ容量の絶対値を GiB 単位で指定します。
2-1. 変更前確認
マネジメントコンソールから確認しておきます。SSD ストレージ容量の変更前は以下のように 1957GiB です。

変更前の SSD ストレージ容量を確認するには、describe-file-systems コマンドを使います。
describe-file-systems — AWS CLI 2.15.16 Command Reference
以下コマンドで、SSD ストレージ容量を増やしたい対象の FSxN の情報をすべて出力できます。fs-xxxxxxxxxxxxxxxxx には SSD ストレージ容量を増やしたい対象 FSxN ファイルシステム ID を入れてください。
aws fsx describe-file-systems \ --file-system-ids fs-xxxxxxxxxxxxxxxxx
実行結果例(クリックで展開)
[cloudshell-user@ip-10-130-60-184 ~]$ aws fsx describe-file-systems \
> --file-system-ids fs-0a97f1cc5213491b0
{
"FileSystems": [
{
"OwnerId": "123456789012",
"CreationTime": "2024-01-31T12:02:42.077000+00:00",
"FileSystemId": "fs-0a97f1cc5213491b0",
"FileSystemType": "ONTAP",
"Lifecycle": "AVAILABLE",
"StorageCapacity": 1957,
"StorageType": "SSD",
"VpcId": "vpc-0ba94bcda8e3abf65",
"SubnetIds": [
"subnet-0e09e0ed421c8787f",
"subnet-0f4c6549ec7ccfbc1"
],
"NetworkInterfaceIds": [
"eni-0c29c77e8e8e2bff4",
"eni-0645b14608977bb21"
],
"KmsKeyId": "arn:aws:kms:ap-northeast-1:123456789012:key/7bc6ef5a-a166-4293-9f1d-707f402b0ca5",
"ResourceARN": "arn:aws:fsx:ap-northeast-1:123456789012:file-system/fs-0a97f1cc5213491b0",
"Tags": [
{
"Key": "environment",
"Value": "prd"
},
{
"Key": "Name",
"Value": "xxx-fsxn-test"
}
],
"AdministrativeActions": [
{
"AdministrativeActionType": "FILE_SYSTEM_UPDATE",
"RequestTime": "2024-01-31T12:09:11.177000+00:00",
"Status": "COMPLETED",
"TargetFileSystemValues": {
"OntapConfiguration": {
"FsxAdminPassword": "<INTENTIONALLY REDACTED>"
}
}
}
],
"OntapConfiguration": {
"AutomaticBackupRetentionDays": 2,
"DailyAutomaticBackupStartTime": "15:00",
"DeploymentType": "MULTI_AZ_1",
"EndpointIpAddressRange": "172.19.234.128/28",
"Endpoints": {
"Intercluster": {
"DNSName": "intercluster.fs-0a97f1cc5213491b0.fsx.ap-northeast-1.amazonaws.com",
"IpAddresses": [
"172.19.242.52",
"172.19.243.36"
]
},
"Management": {
"DNSName": "management.fs-0a97f1cc5213491b0.fsx.ap-northeast-1.amazonaws.com",
"IpAddresses": [
"172.19.234.137"
]
}
},
"DiskIopsConfiguration": {
"Mode": "AUTOMATIC",
"Iops": 5871
},
"PreferredSubnetId": "subnet-0e09e0ed421c8787f",
"RouteTableIds": [
"rtb-09e64dbe5235dcd25"
],
"ThroughputCapacity": 128,
"WeeklyMaintenanceStartTime": "5:16:00",
"HAPairs": 1,
"ThroughputCapacityPerHAPair": 128
}
}
]
}
[cloudshell-user@ip-10-130-60-184 ~]$
以下コマンドでは --query オプションを使って、現在の SSD ストレージ容量(GiB)のみ出力できます。
aws fsx describe-file-systems \ --file-system-ids fs-xxxxxxxxxxxxxxxxx \ --query 'FileSystems[].[StorageCapacity]' \ --output text
▼実行結果例
[cloudshell-user@ip-10-130-60-184 ~]$ aws fsx describe-file-systems \ > --file-system-ids fs-0a97f1cc5213491b0 \ > --query 'FileSystems[].[StorageCapacity]' \ > --output text 1957 [cloudshell-user@ip-10-130-60-184 ~]$
2-2. SSD ストレージ容量増加
SSD ストレージ容量を変更するには、update-file-system コマンドを使います。
update-file-system — AWS CLI 2.15.17 Command Reference
以下コマンドで、SSD ストレージ容量を増やすことができます。
fs-xxxxxxxxxxxxxxxxx には SSD ストレージ容量を増やしたい対象 FSxN ファイルシステム ID を、--storage-capacity オプションの後には増加後の SSD ストレージ容量を GiB 単位で入力してください。
以下コマンドでは SSD ストレージ容量を 2153 GiB に変更します。
aws fsx update-file-system \
--file-system-id fs-xxxxxxxxxxxxxxxxx \
--storage-capacity 2153
実行結果例(クリックで展開)
[cloudshell-user@ip-10-130-60-184 ~]$ aws fsx update-file-system \
> --file-system-id fs-0a97f1cc5213491b0 \
> --storage-capacity 2153
{
"FileSystem": {
"OwnerId": "123456789012",
"CreationTime": "2024-01-31T12:02:42.077000+00:00",
"FileSystemId": "fs-0a97f1cc5213491b0",
"FileSystemType": "ONTAP",
"Lifecycle": "AVAILABLE",
"StorageCapacity": 1957,
"StorageType": "SSD",
"VpcId": "vpc-0ba94bcda8e3abf65",
"SubnetIds": [
"subnet-0e09e0ed421c8787f",
"subnet-0f4c6549ec7ccfbc1"
],
"NetworkInterfaceIds": [
"eni-0c29c77e8e8e2bff4",
"eni-0645b14608977bb21"
],
"KmsKeyId": "arn:aws:kms:ap-northeast-1:123456789012:key/7bc6ef5a-a166-4293-9f1d-707f402b0ca5",
"ResourceARN": "arn:aws:fsx:ap-northeast-1:123456789012:file-system/fs-0a97f1cc5213491b0",
"Tags": [
{
"Key": "environment",
"Value": "prd"
},
{
"Key": "Name",
"Value": "xxx-fsxn-test"
}
],
"AdministrativeActions": [
{
"AdministrativeActionType": "FILE_SYSTEM_UPDATE",
"RequestTime": "2024-02-01T06:22:06.488000+00:00",
"Status": "PENDING",
"TargetFileSystemValues": {
"StorageCapacity": 2153
}
},
{
"AdministrativeActionType": "STORAGE_OPTIMIZATION",
"RequestTime": "2024-02-01T06:22:06.488000+00:00",
"Status": "PENDING"
},
{
"AdministrativeActionType": "FILE_SYSTEM_UPDATE",
"RequestTime": "2024-01-31T12:09:11.177000+00:00",
"Status": "COMPLETED",
"TargetFileSystemValues": {
"OntapConfiguration": {
"FsxAdminPassword": "<INTENTIONALLY REDACTED>"
}
}
}
],
"OntapConfiguration": {
"AutomaticBackupRetentionDays": 2,
"DailyAutomaticBackupStartTime": "15:00",
"DeploymentType": "MULTI_AZ_1",
"EndpointIpAddressRange": "172.19.234.128/28",
"Endpoints": {
"Intercluster": {
"DNSName": "intercluster.fs-0a97f1cc5213491b0.fsx.ap-northeast-1.amazonaws.com",
"IpAddresses": [
"172.19.242.52",
"172.19.243.36"
]
},
"Management": {
"DNSName": "management.fs-0a97f1cc5213491b0.fsx.ap-northeast-1.amazonaws.com",
"IpAddresses": [
"172.19.234.137"
]
}
},
"DiskIopsConfiguration": {
"Mode": "AUTOMATIC",
"Iops": 5871
},
"PreferredSubnetId": "subnet-0e09e0ed421c8787f",
"RouteTableIds": [
"rtb-09e64dbe5235dcd25"
],
"ThroughputCapacity": 128,
"WeeklyMaintenanceStartTime": "5:16:00",
"HAPairs": 1,
"ThroughputCapacityPerHAPair": 128
}
}
}
[cloudshell-user@ip-10-130-60-184 ~]$
実行結果を展開いただくと、38、46 行目で、ステータスがまだ PENDING になっているのが分かります。変更完了まで 2 分程度時間がかかるので待ちましょう。
"AdministrativeActions" ブロックの中の 40 行目では "StorageCapacity": 2153 と表示されており、SSD ストレージ容量が 2153 GiB に変更中であることが分かります。
2-3. 変更後確認
変更後の SSD ストレージ容量を確認するには変更前と同様 describe-file-systems コマンドを使います。
以下コマンドで、SSD ストレージ容量を増やした対象の FSxN の情報をすべて出力できます。
aws fsx describe-file-systems \ --file-system-ids fs-xxxxxxxxxxxxxxxxx
実行結果例(クリックで展開)
[cloudshell-user@ip-10-132-95-159 ~]$ aws fsx describe-file-systems \
> --file-system-ids fs-0a97f1cc5213491b0
{
"FileSystems": [
{
"OwnerId": "123456789012",
"CreationTime": "2024-01-31T12:02:42.077000+00:00",
"FileSystemId": "fs-0a97f1cc5213491b0",
"FileSystemType": "ONTAP",
"Lifecycle": "AVAILABLE",
"StorageCapacity": 2153,
"StorageType": "SSD",
"VpcId": "vpc-0ba94bcda8e3abf65",
"SubnetIds": [
"subnet-0e09e0ed421c8787f",
"subnet-0f4c6549ec7ccfbc1"
],
"NetworkInterfaceIds": [
"eni-0c29c77e8e8e2bff4",
"eni-0645b14608977bb21"
],
"KmsKeyId": "arn:aws:kms:ap-northeast-1:123456789012:key/7bc6ef5a-a166-4293-9f1d-707f402b0ca5",
"ResourceARN": "arn:aws:fsx:ap-northeast-1:123456789012:file-system/fs-0a97f1cc5213491b0",
"Tags": [
{
"Key": "environment",
"Value": "prd"
},
{
"Key": "Name",
"Value": "xxx-fsxn-test"
}
],
"AdministrativeActions": [
{
"AdministrativeActionType": "FILE_SYSTEM_UPDATE",
"RequestTime": "2024-02-01T06:22:06.488000+00:00",
"Status": "COMPLETED",
"TargetFileSystemValues": {
"StorageCapacity": 2153
}
},
{
"AdministrativeActionType": "FILE_SYSTEM_UPDATE",
"RequestTime": "2024-01-31T12:09:11.177000+00:00",
"Status": "COMPLETED",
"TargetFileSystemValues": {
"OntapConfiguration": {
"FsxAdminPassword": "<INTENTIONALLY REDACTED>"
}
}
}
],
"OntapConfiguration": {
"AutomaticBackupRetentionDays": 2,
"DailyAutomaticBackupStartTime": "15:00",
"DeploymentType": "MULTI_AZ_1",
"EndpointIpAddressRange": "172.19.234.128/28",
"Endpoints": {
"Intercluster": {
"DNSName": "intercluster.fs-0a97f1cc5213491b0.fsx.ap-northeast-1.amazonaws.com",
"IpAddresses": [
"172.19.242.52",
"172.19.243.36"
]
},
"Management": {
"DNSName": "management.fs-0a97f1cc5213491b0.fsx.ap-northeast-1.amazonaws.com",
"IpAddresses": [
"172.19.234.137"
]
}
},
"DiskIopsConfiguration": {
"Mode": "AUTOMATIC",
"Iops": 6459
},
"PreferredSubnetId": "subnet-0e09e0ed421c8787f",
"RouteTableIds": [
"rtb-09e64dbe5235dcd25"
],
"ThroughputCapacity": 128,
"WeeklyMaintenanceStartTime": "5:16:00",
"HAPairs": 1,
"ThroughputCapacityPerHAPair": 128
}
}
]
}
[cloudshell-user@ip-10-132-95-159 ~]$
以下コマンドでは --query オプションを使って、現在の SSD ストレージ容量(GiB)のみ出力できます。
aws fsx describe-file-systems \ --file-system-ids fs-0a97f1cc5213491b0 \ --query 'FileSystems[].[StorageCapacity]' \ --output text
▼実行結果例
[cloudshell-user@ip-10-132-95-159 ~]$ aws fsx describe-file-systems \ > --file-system-ids fs-0a97f1cc5213491b0 \ > --query 'FileSystems[].[StorageCapacity]' \ > --output text 2153 [cloudshell-user@ip-10-132-95-159 ~]$
マネジメントコンソールからも、SSD ストレージ容量が 1957GiB → 2153GiB に更新されているのが分かります。

SSD ストレージ容量を増やす時の注意点
SSD ストレージ容量を増やす時の注意点は AWS ドキュメントにまとまっています。
ストレージと IOPS を更新する際の考慮事項
SSD ストレージ容量の最低値は 1024GiB(1TiB)、最大値は 192TiB
1 つのファイルシステムの SSD ストレージ容量の最低値は 1024GiB(1TiB)です。この値より小さい容量ではデプロイできません。
また、SSD ストレージ容量の最大容量は 192TiB で、これ以上大きい容量もデプロイできません。

SSD ストレージ容量は増やせるが、減らせない
SSD ストレージ容量を増やすことはできますが、減らすことはできません。
多めにデプロイするのはやめ、不足したら少しずつ増やすようにしましょう。
東京リージョンでシングル AZ でデプロイした場合の SSD ストレージ容量は毎月 GB あたり 0.150USD かかります。
Amazon FSx for NetApp ONTAP の料金 — AWS
現在の SSD ストレージ容量の 10% 以上でないと容量増加できない
SSD ストレージ容量を増やす場合、現在の SSD ストレージ容量の 10% 以上の容量を指定しないと増やせません。
例えば現在の SSD ストレージ容量が 1024GiB だった場合、少なくとも 10% の増加率を満たす 1127GiB 以上の値でないと増やせません。

上記画像のように現在の SSD ストレージ容量が 1024GiB だった場合、1030GiB など増加率 10% を満たさない値は指定できません。
SSD ストレージ容量の変更後 6 時間は再度変更できない
SSD ストレージ容量の増加更新が完了した後、6 時間は変更ができなくなります。これはクールダウン期間と呼ばれるそうです。
SSD ストレージ容量の増加更新完了後、更新ボタンをクリックすると以下のポップアップが表示され、更新ができなくなっています。

また、SSD ストレージ容量の更新後はバックグラウンド処理が走るようなので、SSD ストレージ容量の更新をする場合はシステムの利用が少ない時間帯(業務時間外や夜間など)におこなうと良いでしょう。
ストレージ容量を増やすと、Amazon FSx はデータの再バランシングのためにストレージ最適化プロセスをバックグラウンドで実行します。ほとんどのファイルシステムでは、ストレージの最適化には数時間かかり、ワークロードのパフォーマンスへの影響は最小限に抑えられます。
SSD ストレージ容量と IOPS の更新 - FSx for ONTAP
SSD ストレージ容量の更新完了から 6 時間が経過すると、また更新ができるようになります。

![[アップデート] Amazon FSx for NetApp ONTAPの第二世代ファイルシステムを東京リージョンでも使えるようになりました](https://images.ctfassets.net/ct0aopd36mqt/wp-thumbnail-9e9d102dfa6d7896319b16fe069cdf55/c3bbbeab42ba5764c5a573e979719805/amazon-fsx-for-netapp-ontap)


